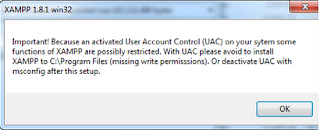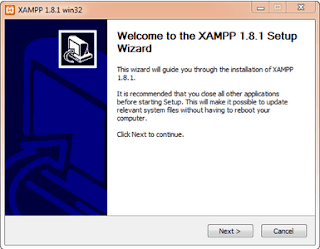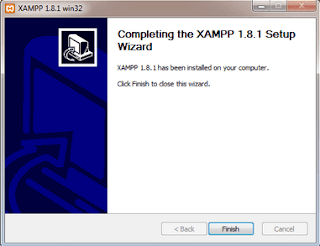Cara Menginstall Xampp Pada Windows
Tidak seperti script HTML yang dapat langsung berjalan di web browser,
halaman web yang ditulis dengan PHP memerlukan suatu web server, PHP itu sendiri dan suatu database server. Web server inilah yang akan menerjemahkan kode PHP menjadi HTML dan mengirimnya ke web browser untuk ditampilkan.
Ada banyak aplikasi PHP berserta webservernya yang bisa kita peroleh secara gratis. Akan tetapi disini saya mempergunakan Xampp karna lebih gampang dan lebih familiar. Aplikasi XAMPP aplikasi yang membundle banyak aplikasi lain yang dibutuhkan dalam pengembangan web, termasuk ketiga aplikasi diatas didalam satu paket. Untuk mendapatkan program XAMPP ini kalian dapat mengunjungi web site mereka secara langsung di sini
Selanjutnya ikuti panduan di bawah ini.
1. Dobel klik file xampp yang baru saja Anda download, selanjutnya akan muncul jendela “installer language” seperti di bawah ini:
2. Selanjutnya pilih bahasa. Pilih yang Bahasa Inggris (English). Klik OK.
3. Kadang pada proses ini muncul pesan error. Jika ada, abaikan saja dan lanjutkan dengan klik OK dan YES.
4. Berikutnya akan muncul jendela yang isinya meminta Anda menutup semua aplikasi yang sedang berjalan. Jika semua aplikasi sudah ditutup, maka klik tombol Next.
5. Selanjutnya Anda akan diminta untuk memilih aplikasi yang mau diinstal. Centang saja semua pilihan dan klik tombol Next.
6. Kemudian
Anda akan diminta untuk menentukan lokasi folder penyimpanan file-file
dan folder XAMPP. Secara default akan diarahkan ke lokasi c:\xampp. Namun jika Anda ingin menyimpannya di folder lain bisa klik browse dan tentukan secara manual folder yang ingin digunakan. Jika sudah selesai, lanjutkan dan klik tombol Install.
7. Tunggu beberapa menit hingga proses intalasi selesai. Jika sudah muncul jendela seperti di bawah ini, klik tombol Finish untuk menyelesaikannya.
8. Berikutnya,
akan muncul jendela dialog seperti gambar di bawah ini yang menanyakan
Anda apakah mau langsung menjalankan aplikasi XAMPP atau tidak. Jika ya,
maka klik YES.
Sampai disini proses instalasi Xampp telah selesai. Untuk menguji apakah Xampp telah terinstall dengan benar silahkan baca Cara Menjalankan Aplikasi Xampp